Removing and reinstalling iTunes, QuickTime, and other software components for Windows Vista or Windows 7
Summary
Learn how to completely uninstall iTunes, QuickTime, and other essential software components from your Windows Vista or Windows 7 PC.
Products Affected
QuickTime for Windows, iTunes 9 for Windows, iTunes 8 for Windows, iTunes 7 for Windows, iTunes 10 for Windows, Windows, Windows Vista, Windows 7
For Windows XP, refer to Removing and Reinstalling iTunes, QuickTime, and other software components for Windows XP.
Overview
In some rare instances, it may be necessary to remove all traces of iTunes, QuickTime, and related software components from your computer before reinstalling iTunes. For most technical issues though, reinstalling iTunes is an unnecessary and overused troubleshooting step. If you are directed to reinstall iTunes by AppleCare, a Knowledge Base article, or an alert dialog, you can do so by following the steps in this article.
Notes:
- iTunes Store purchases or songs imported from CDs are saved in your My Music folder by default and are not deleted by removing iTunes. While it is highly unlikely that you will lose any contents of your iTunes Library when following these steps, it is always a good idea to ensure that your iTunes library is backed up. If you're unsure how to backup, see iTunes: Back up your iTunes library by copying to an external hard drive.
- These steps may take a significant amount of time to complete, depending on your system.
Steps
Use the Control Panel to uninstall iTunes and related software components in the following order and then restart your computer:
- iTunes
- QuickTime
- Apple Software Update
- Apple Mobile Device Support
- Bonjour
- Apple Application Support (iTunes 9 or later)
Important: Uninstalling these components in a different order, or only uninstalling some of these components may have unintended affects.
- Quit the following programs if they are running:
- iTunes
- QuickTime Player
- Apple Software Update
- From the Start menu, click Control Panel.
- In Control Panel, click the "Uninstall a program" link as shown below. The Programs and Features Control Panel opens.
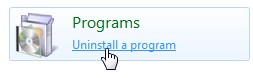
Alternately, if you do not see the "Uninstall a program" link, click Programs and Features.
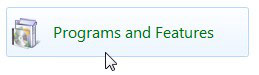
- Select iTunes from the list of currently installed programs. Then, click Uninstall.
- When asked if you would like to remove iTunes, click Yes.
- After the uninstallation is complete, do not restart your computer if you are prompted to.
- If you see other iTunes entries in the list, remove them as well by repeating steps 4-6.
- Remove any iPod Updater applications that are listed the same way you removed iTunes.
- Remove all instances of QuickTime the same way you removed iTunes.
- Remove all instances of Apple Software Update the same way you removed iTunes.
- Remove all instances of Apple Mobile Device Support the same way you removed iTunes.
- Remove all instances of Bonjour the same way you removed iTunes.
- Remove all instances of Apple Application Support the same way you removed iTunes.
- Restart your computer.
In most cases removing iTunes and its related components from the Control Panel will remove all supporting files belonging to those programs. In some rare cases those though, files may be left behind. After following the previous steps, you should confirm that the following files and folders have been removed. If any are left behind, remove them now:
- C:\Program Files\Bonjour
- C:\Program Files\Common Files\Apple\
- C:\Program Files\iTunes\
- C:\Program Files\iPod\ Note: Follow the additional steps at the end of this article if you receive the alert "Cannot delete iPodService.exe: It is being used by another person or program" when trying to delete this folder.
- C:\Program Files\QuickTime\
- C:\Windows\System32\QuickTime
- C:\Windows\System32\QuickTimeVR
If you have a 64-bit version of Windows, you will need to confirm that the following folders have been removed as well:
- C:\Program Files (x86)\Bonjour
- C:\Program Files (x86)\Common Files\Apple\
- C:\Program Files (x86)\iTunes\
- C:\Program Files (x86)\iPod\ Note: Follow the additional steps at the end of this article if you receive the alert "Cannot delete iPodService.exe: It is being used by another person or program" when trying to delete this folder.
- C:\Program Files (x86)\QuickTime\
- C:\Windows\SysWOW64\QuickTime
- C:\Windows\SysWOW64\QuickTimeVR
- From the Start menu, select Computer.
- Open Local Disk (C:) located in Computer or whichever hard disk your programs are installed on.
- Open the Program Files folder.
- Right-click the Bonjour folder (if it exists) and select Delete from the shortcut menu. Choose Yes when asked to confirm the deletion.
- Right-click the iPod folder (if it exists) and select Delete from the shortcut menu. Choose Yes when asked to confirm the deletion. Note: Follow the additional steps at the end of this article if you receive the alert "Cannot delete iPodService.exe: It is being used by another person or program" when trying to delete this folder.
- Right-click the iTunes folder (if it exists) and select Delete from the shortcut menu. Choose Yes when asked to confirm the deletion.
- Right-click the QuickTime folder (if it exists) and select Delete from the shortcut menu. Choose Yes when asked to confirm the deletion.
- Open the Common Files folder.
- Right-click the Apple folder (if it exists) and select Delete from the shortcut menu. Choose Yes when asked to confirm the deletion.
Note: If you have a 64-bit version of the Windows OS, continue with step #10. Otherwise, skip to step #15. - From the Start menu, select Computer.
- Open Local Disk (C:) located in Computer or whichever hard disk your programs are installed on.
- Open the Program Files (x86) folder.
- Right-click the Bonjour folder (if it exists) and select Delete from the shortcut menu. Choose Yes when asked to confirm the deletion.
- Right-click the iPod folder (if it exists) and select Delete from the shortcut menu. Choose Yes when asked to confirm the deletion. Note: Follow the additional steps at the end of this article if you receive the alert "Cannot delete iPodService.exe: It is being used by another person or program" when trying to delete this folder.
- Right-click the iTunes folder (if it exists) and select Delete from the shortcut menu. Choose Yes when asked to confirm the deletion.
- Right-click the QuickTime folder (if it exists) and select Delete from the shortcut menu. Choose Yes when asked to confirm the deletion.
- Open the Common Files folder.
- Right-click the Apple folder (if it exists) and select Delete from the shortcut menu. Choose Yes when asked to confirm the deletion.
- From the Start menu, select Computer.
- Open Local Disk (C:) located in Computer or whichever hard disk your operating system is installed on.
- Open the Windows folder.
For 32-bit versions of Windows: Open the System32 folder.
For 64-bit versions of Windows: Open the SysWOW64 folder. - Right-click the QuickTime file (if it exists) and select Delete from the shortcut menu. Choose Yes when asked to confirm the deletion.
- Right-click the QuickTimeVR file (if it exists) and select Delete from the shortcut menu. Choose Yes when asked to confirm the deletion.
- Right-click the Recycle Bin and select Empty Recycle Bin.
After verifying that iTunes is completely uninstalled, restart your computer and then download and install the latest version of iTunes.
If the issue you are troubleshooting is not resolved after following these steps, it is not necessary to remove and reinstall iTunes multiple times. Instead, you may find helpful information on the iTunes Support page, such as troubleshooting steps related to specific alert messages.
Additional Information
Follow these steps if the message "Cannot delete iPodService.exe: It is being used by another person or program" appears when you try to delete the iPod folder.
- Make sure that iTunes and the iPod Updater utility are not open.
- Press and hold Control-Alt-Delete. Select Start Task Manager.
- Click the Processes tab.
- Locate the iPodService.exe in the list.
- Click "iPodService.exe" and choose End Process.
- Quit the Task Manager.
Important: Information about products not manufactured by Apple is provided for information purposes only and does not constitute Apple’s recommendation or endorsement. Please contact the vendor for additional information.

0 comments:
Post a Comment